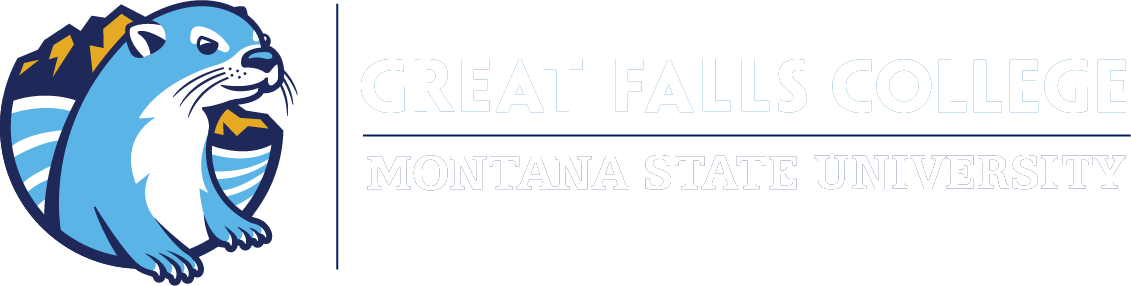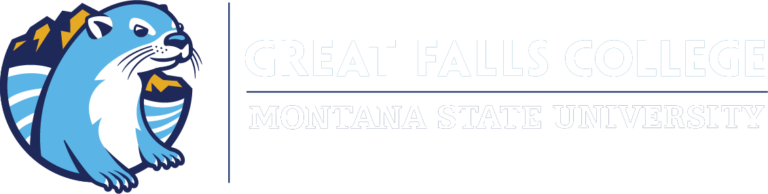Technology Assistance Center
DocuSign

DocuSign Benefits
Legally Binding
Paperless
Secure
Available 24/7

Available to MSU
Faculty
Staff
*At no additional
cost under campus DocuSign license*

Access Requirements
NetID and NetID password
@gfcmsu.edu email address
See “Log in” below for detailed instructions.
How to
Training & Learning Resources
Log In
- Go to https://account.docusign.com.
- Enter your @gfcmsu.edu email address > click Continue.
- Click the blue Use Company Login button.
- Enter your NetID and Password in the MSU web service login fields.
Get Help
For assistance, please contact:
The Technology Assistance Center
(406) 771-4440 | [email protected]
Using DocuSign to Send and Store PII and FERPA protected data
Sender Responsibilities
As a DocuSign Sender requesting PII (Personally identifiable Information) or FERPA (Family Educational Rights and Privacy Act) data in a DocuSign envelope, you have a responsibility to protect this data upon its storage within DocuSign and to ensure only the appropriate parties have access to this envelope data.
This responsibility includes the assurance that appropriate masking or hiding of information that is considered PII or FERPA protected occurs when using DocuSign. This includes PII or FERPA protected data as part of an individual field such as Social Security Number or in combination with other Recipient data such as Full GID when in combination with Full Name.
The Sender responsibilities are outlined under the three methods of collecting PII or FERPA data within DocuSign.
DocuSign Envelope
When utilizing either the DocuSign application or any DocuSign integrations (Outlook or Word) the creator or initiator of an envelope, the individual selecting “Send an Envelope”, is considered the “Sender” of that envelope. The “Sender” is responsible for using the “Hide text with asterisks” feature on any Text field added to the document that may request PII or FERPA protected data.
DocuSign Templates
Templates can be created by any DocuSign User with the appropriate permission. Templates can also be shared between DocuSign Users. When you select the “Use Template” option you are initiating an envelope and you become the envelope “Sender”. Depending on the steps taken and permissions granted to DocuSign Users the Template may be restricted to modification. As a “Sender” you are responsible for ensuring that the “Hide text with asterisks” feature is enabled on any Text field added to the document that may request PII or FERPA protected data. This may require testing the appropriate text fields to ensure data is masked with astericks or contacting the Template owner to ensure PII or FERPA requested data is protected.
DocuSign Powerforms
Powerforms are created based off a DocuSign Template. The Template owner is converted to be the default DocuSign Powerform “Sender”. The Powerform owner or a DocuSign Admin are allowed to change the “Sender” of a Powerform as required. When using a DocuSign Powerform with PII or FERPA protected data, if astericks do not appear in the field that should be protected, upon tabbing or selecting another field, then the Powerform owner should be contacted to ensure appropriate safeguards are in place on the Powerform.
The DocuSign “Attachment Tag” should never be provided on a document if the intent is to request an image or file that contains PII or FERPA protected information. Attachments added via the Attachment tag, by a recipient, cannot have PII or FERPA data masked within the attached image or file.
Hiding Text and Form Data
DocuSign articles outlining the process for Data Masking PII and FERPA as well as how to see this masked data.
Data Storage and FERPA
Data Stewardship Guidelines
Data Storage Security
FERPA Overview
Restricted Data
What can I send and store in DocuSign?
| Data Type | OK | Not OK |
| Budget Information | ✔ | |
| Contracts | ✔ | |
| Course evaluations | ✔ | |
| Data classified as Public | ✔ | |
| Data classified as Restricted | ✔ | |
| Employee and student IDs/GIDs (even when combined with names) | ✔ | |
| Planning documents | ✔ | |
| Staff search committee notes | ✔ | |
| Student grades and records | ✔ | |
| Bank account numbers | ✔ | |
| Data classified as Confidential | ✔ | |
| Drivers License numbers | ✔ | |
| Passport Visa numbers | ✔ | |
| Payroll ACH numbers | ✔ | |
| Social Security numbers | ✔ | |
| Credit card numbers | X | |
| Research data subject to export controls | X | |
| International Traffic in Arms Regulations (ITAR) and Export Administration Regulations (EAR) governed data | X | |
| No Recipient Attachment tags are allowed in the envelope that would contain an image of a document with PII or FERPA data | X |
Request shared envelopes
Please contact the Technology Assistance Center at [email protected] or (406) 771-4440 to have shared envelopes enabled for your account.
The shared envelopes feature allows you to view and manage tasks of an envelope that has been shared with you.
See the DocuSign Shared Envelopes guide for more details about the feature and how to use it.
DocuSign Sandbox
The DocuSign sandbox is to be used for testing purposes only. If you’ve never used it before please contact the TAC first.
Video Tutorials
How do I...?
Webinars & Self-Paced Learning
Visit DocuSign University to sign up for webinars or to take self-paced classes. All trainings are free.
DocuSign for Microsoft
For help with DocuSign for Microsoft apps (add-ins that integrate DocuSign directly into Word, Outlook, etc.)
Download DocuSign for Microsoft apps
DocuSign for Outlook – Quick Start Guide
DocuSign for Word – Quick Start Guide
Note: When signing into DocuSign directly from Word or Outlook, follow the To sign in instructions above.